[L’astuce du jeudi] Supprimer rapidement les cellules vides sur l’outil Excel
Aujourd’hui, c’est jeudi et donc l’astuce de la semaine ! Pour cette nouvelle édition, l’équipe AMG Informatique vous dévoile l’astuce qui va vous permettre de supprimer rapidement les cellules vides sur l’outil Excel !
Vous souhaitez suivre une formation sur Excel, éligible au CPF ?
Consultez notre programme de formation Excel initiation.
[Tutoriel détaillé] Supprimer rapidement les doublons sur l’outil Excel
Marre des grands tableaux sur Excel avec des cellules vides ? Et bien nous allons vous donner la solution !
Ce tutoriel vous permettra d’apprendre rapidement à supprimer rapidement les cellules dans un tableau Excel en quelques clics. Rien de bien compliqué, le plus dur étant d’avoir des cellules vides au sein de votre tableau.
N’hésitez pas à donner votre avis concernant ce tutoriel à travers nos réseaux sociaux (voir ci-dessous).
Voici les quelques étapes que vous pouvez retrouver dans la vidéo ci-dessus :
1) Tout d’abord, ouvrez un document Excel.
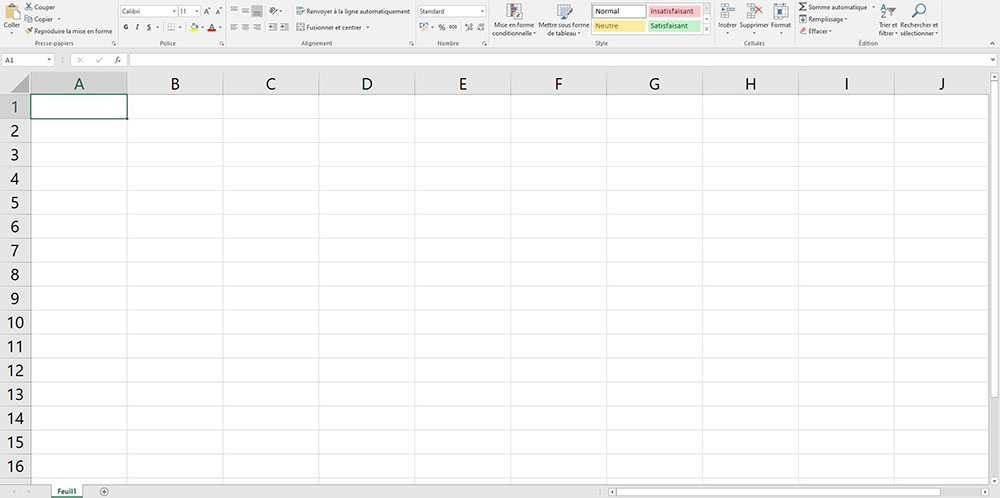
2) Ensuite, saisissez vos données.
Voici notre tableau avec 7 lignes et 2 colonnes. Vous pouvez constater qu’il y a déjà deux cellules vides.
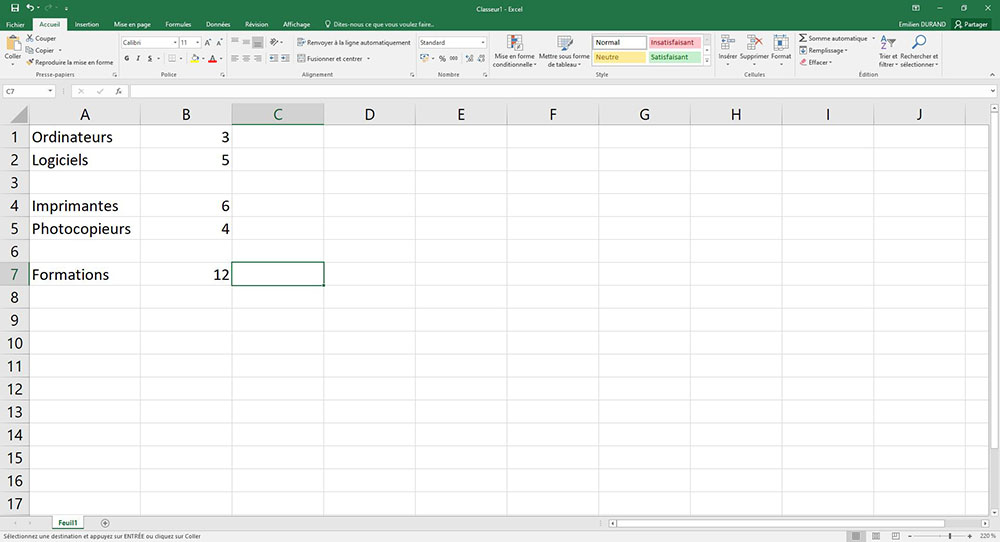
3) Après, sélectionnez vos données et tapez sur la touche « F5 » afin d’obtenir ceci :
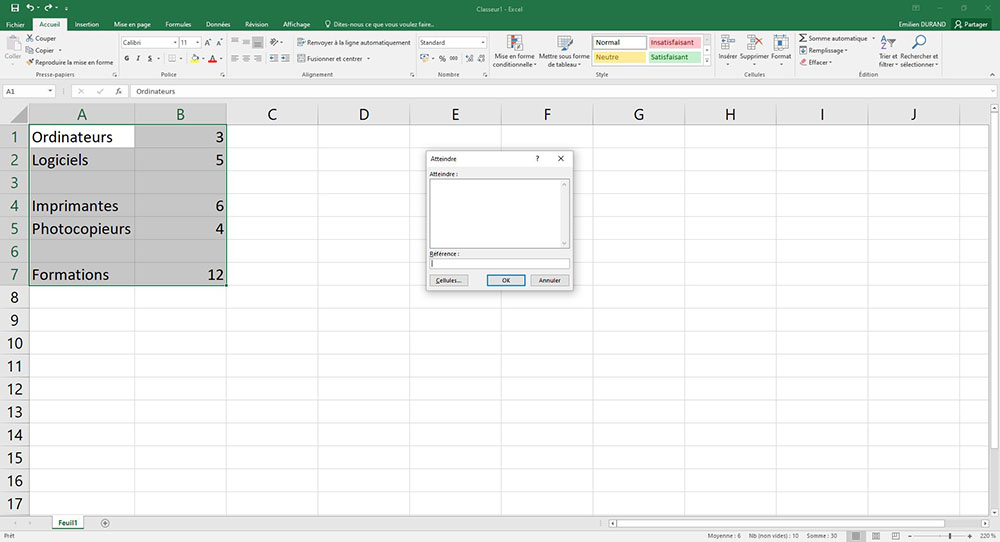
4) Puis, tapez sur la touche « Cellules » :
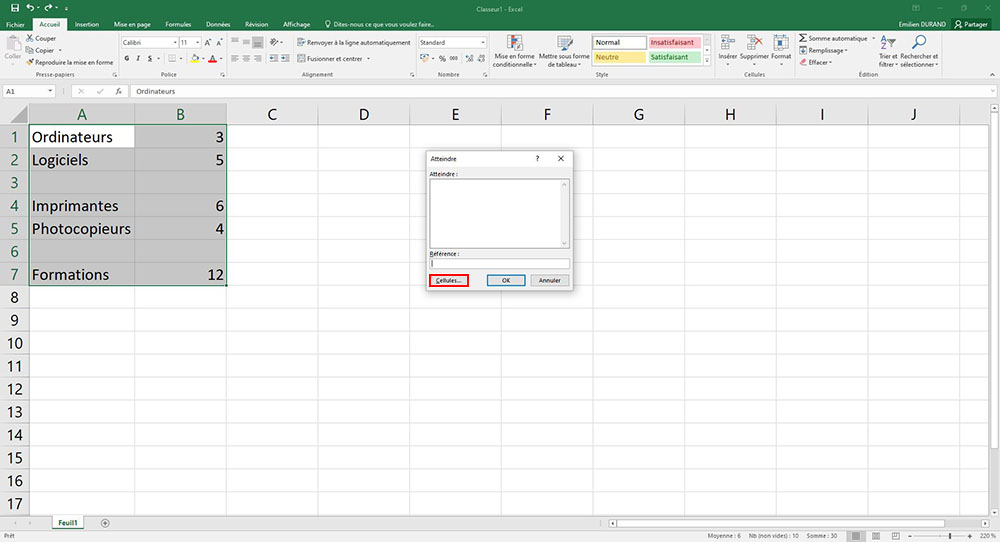
5) Ensuite, sélectionnez la case « Cellules vides » et cliquez sur « OK » pour valider :
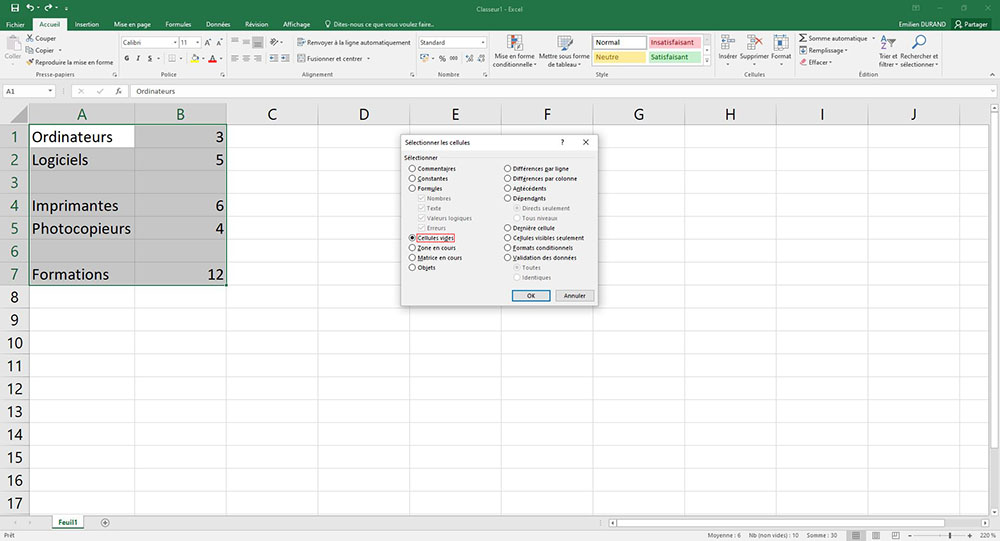
6) Effectuez un clic droit sur l’une des cellules vides et cliquez sur le bouton « Supprimer».
Pour reconnaître les cellules vides, celles-ci vont apparaître en gris.
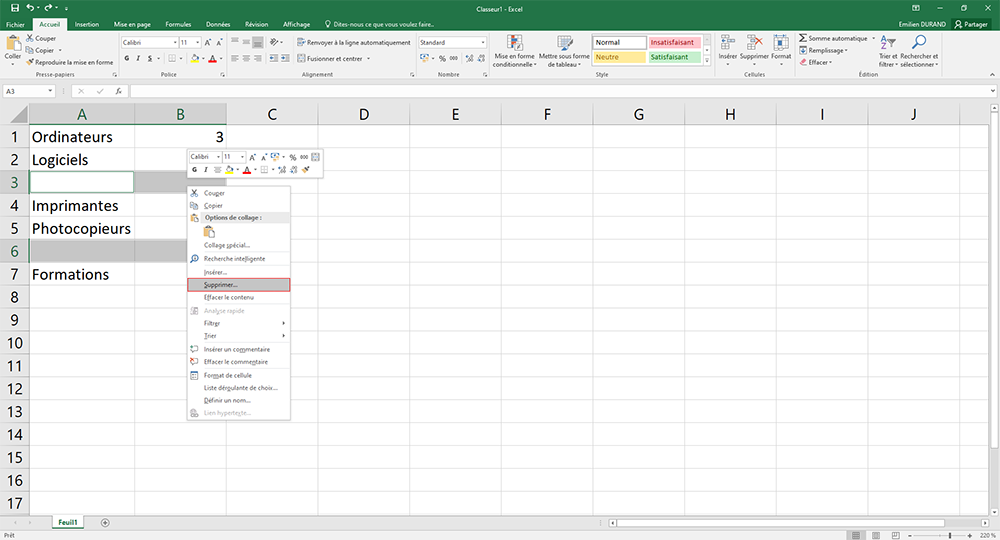
7) Enfin, sélectionnez le bouton « Décaler les cellules vers le haut » et cliquez le bouton « OK » pour valider.
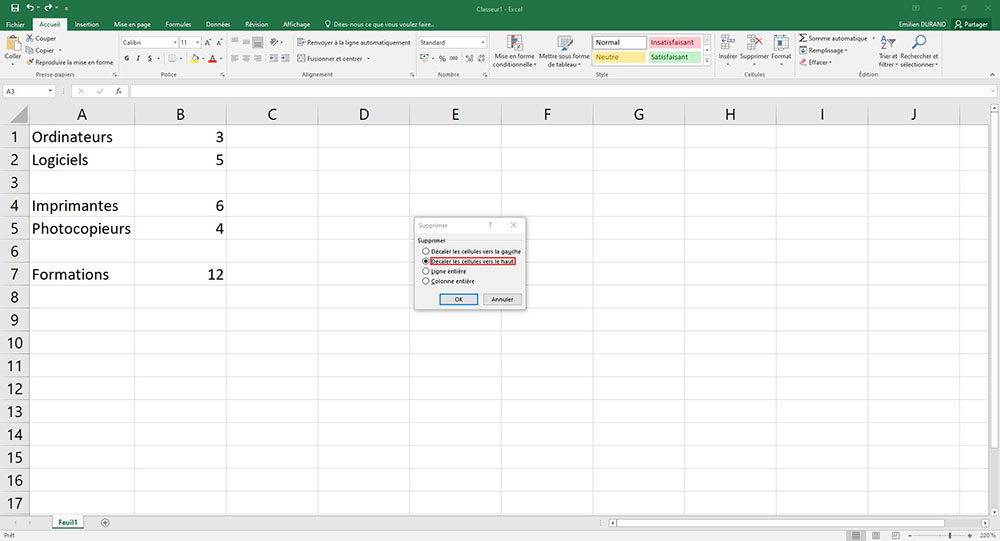
8) Voilà le résultat !
Vous pouvez constater que les cellules vides n’existent plus et elles ont été remplacé par le contenu qui était au départ en-dessous de celles-ci.
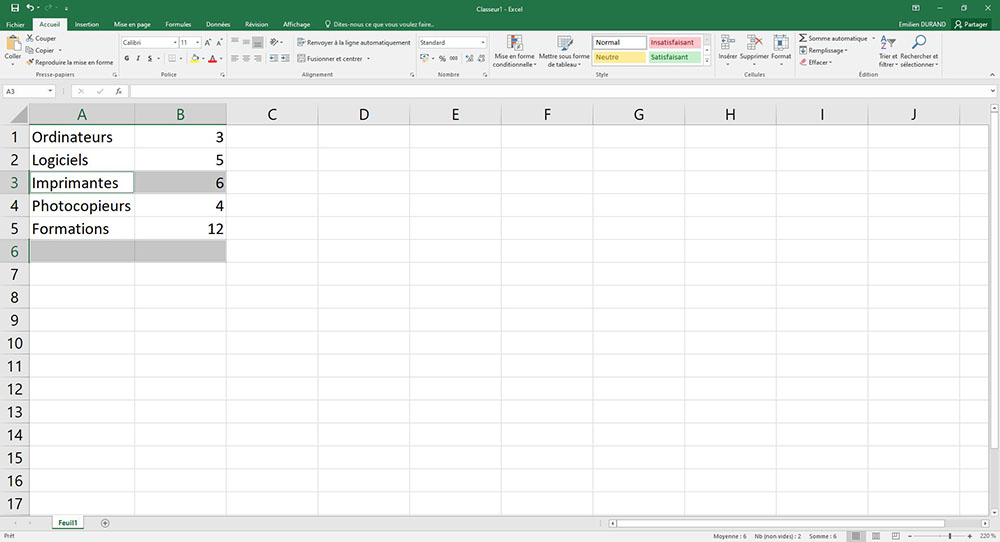
Voilà c’est tout pour cette semaine ! Rendez-vous la semaine prochaine pour une nouvelle astuce avec AMG Informatique. Pour consulter les astuces précédentes, n’hésitez pas à regarder nos différents réseaux sociaux (LinkedIn, Facebook, Twitter et YouTube) et dans la rubrique Formation, dans l’onglet Actualités de notre site internet.
